画像の解像度について詳しく解説!入稿に適した解像度の目安は?

写真やイラストの編集を行う際、あるいはデジタルカメラやパソコンのディスプレイを扱う際に、「解像度」という言葉を目にすることがあります。印刷物を作成する機会があれば、印刷業者から解像度について指示を受けることもあるかもしれません。
この記事では、解像度とはどういったものか、その重要性やdpiとppiの違いについて解説しています。併せて目的に応じた解像度の目安、解像度が不足している場合の対処方法についてもまとめているので、参考にしてみてください。
解像度とは?
「解像度」とは、デジタル画像を構成する点の密度を指す言葉です。
パソコン上で描かれたイラストやデジタルカメラで撮影された写真といったデジタル画像を拡大すると、小さな点の集まりで構成されていることがわかります。1インチ(2.54cm)あたりのドット(点)の数が「解像度」に該当し、その数が多いほど精細な見た目になります。
単純に点の数だけを指す場合は、「画素数」と呼ばれます。
1インチあたり10ドットで表現された画像と、1インチあたり20ドットで表現された画像とでは、見え方が異なります。
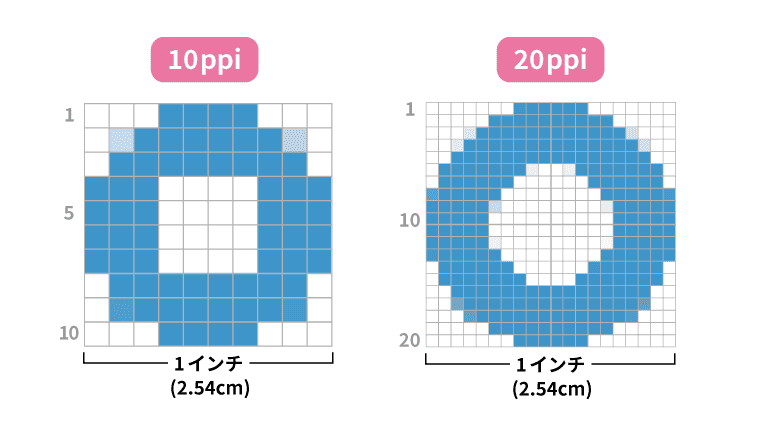
解像度はなぜ重要?
解像度の高低は、画像の鮮明さに影響します。解像度が高いとシャープで細かな表現が可能ですが、解像度が低いとぼんやりしたり粗くなったりしてしまいます。
また、画像を使用する目的によって適切な解像度は異なります。
例えば、パソコンのディスプレイ上では十分きれいに見えても、印刷すると粗くなってしまうことはよくあります。印刷業者にデータを入稿する際に、適切な解像度の画像を用意するように指示されることがあるのは、このためです。
dpiとppiの違いについて
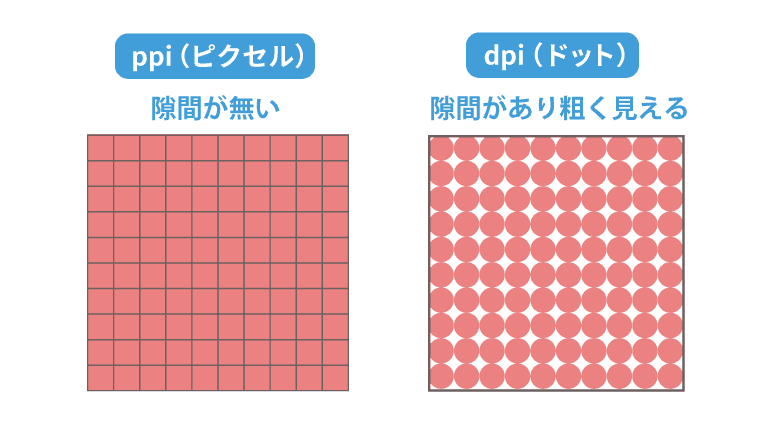
冒頭で、画像1インチ(2.54cm)あたりのドット(点)の数が解像度にあたる旨をお伝えしました。
これを「Dots per
inch(1インチ当たりのドット数)」、頭文字をとって「dpi」と表現します。
dpiは、印刷物を作成する際に使われる解像度を表す単位です。
同じく解像度を表す単位に「ppi」があります。
ppiは「Pixels per
inch(1インチ当たりのピクセル数)」の頭文字をとったもので、画像1インチ(2.54cm)あたりのピクセル(四角)の数を示しています。
ppiは、パソコンのディスプレイなどで使われる単位です。
dpiはドットで構成されるので、ppiに比べるとどうしても隙間ができてしまいます。
そのため、ドットとピクセルが同数の場合、ppiの方が隙間がなくきれいに見えます。
ディスプレイ上の見た目と同程度に印刷するためには、ドットの数を倍程度に増やす必要があるでしょう。
dpiとppiは、解像度を表す単位としてほぼ同じもののように扱われることもありますが、厳密には両者の意味や使うべき場面は異なります。
目的に応じた解像度の目安
印刷物を作成する際に使われるdpiとディスプレイなどで使われるppiは異なることを押さえた上で、それぞれの目的に応じた画像解像度の目安をお伝えします。
印刷物に必要な画像解像度
印刷物に必要な画像解像度の目安は、以下の通りです。
- フルカラー印刷(300~350dpi)
- グレースケール印刷(600dpi)
- モノクロ印刷(1,200dpi)
フルカラー印刷よりもグレースケール印刷の方が高い解像度を求められる点に注意してください。モノクロの場合は、画像や文字の輪郭をシャープにするために更に高い解像度が必要です。
ただし、大きいサイズの横断幕やポスターといった遠くから見ることを前提とした印刷物であれば、解像度が低めであっても構いません。
ディスプレイ表示に必要な画像解像度
ディスプレイでの見え方について考える必要があるのは、主にWebサイトに画像を表示させるケースです。
Webサイト用の画像の場合は、基本的に72ppiで構いません。画像の解像度よりもピクセル数(画像サイズ)が重要な要素になります。
解像度不足の場合はどうする?
解像度が不足している場合、印刷業者へのデータ入稿のタイミングで警告が出る可能性があります。その際は、以下の方法で対処しましょう。
解像度を確認する方法
まずは解像度を確認してください。
データを作成したのがPhotoshopの場合、メニューバーの「イメージ」から「画像解像度」をクリックすることで確認できます。
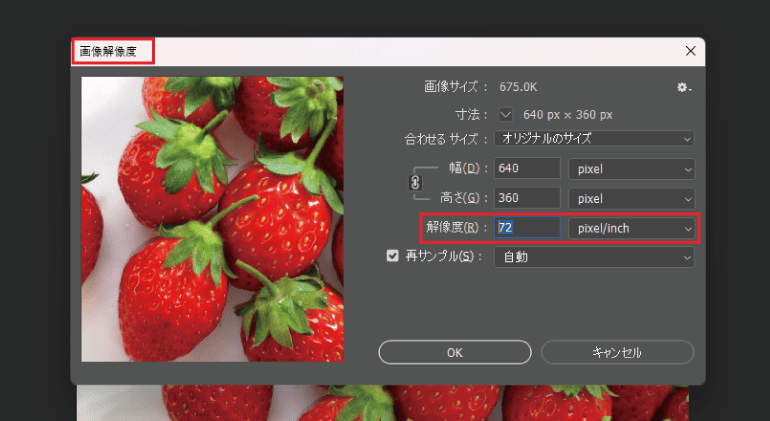
Illustratorで埋め込み画像の解像度を確認する場合、メニューバーの「ウィンドウ」から「ドキュメント情報」をクリックし、右上のオプションメニューから「埋め込まれた画像」を選択することで確認できます。
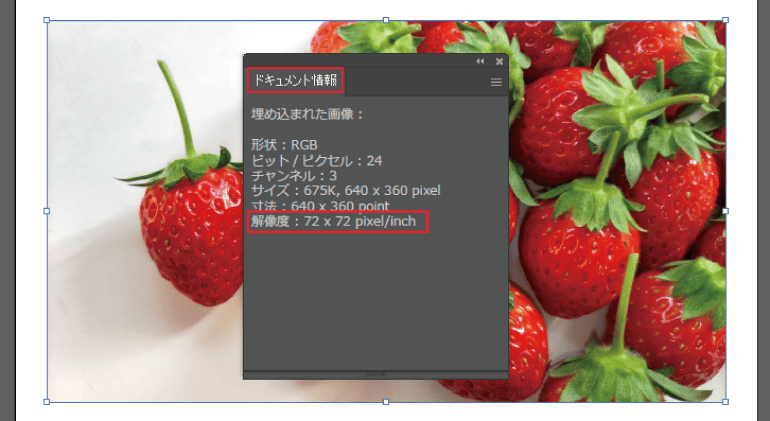
リンク画像の場合は、メニューバーの「ウィンドウ」から「リンク」をクリックし、「PPI」という項目から確認できます。
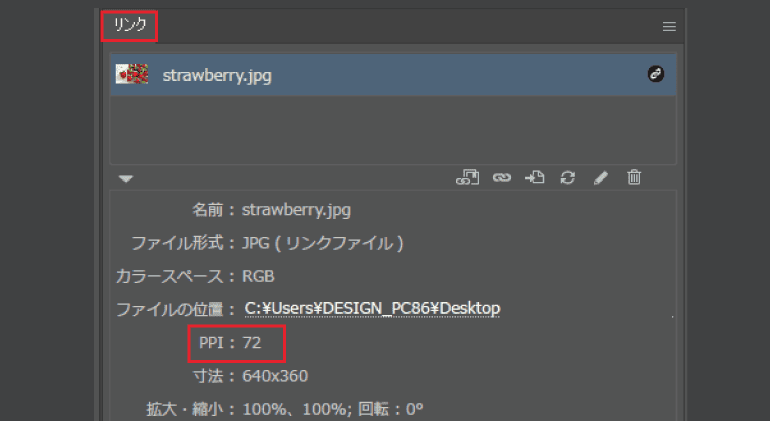
あるいは、PC上で確認することも可能です。
Macの場合、画像を「プレビュー」で開き、メニューバーから「ツール」→「インスペクタを表示」の順でクリックし、「一般情報」を開くと、解像度が示されています。
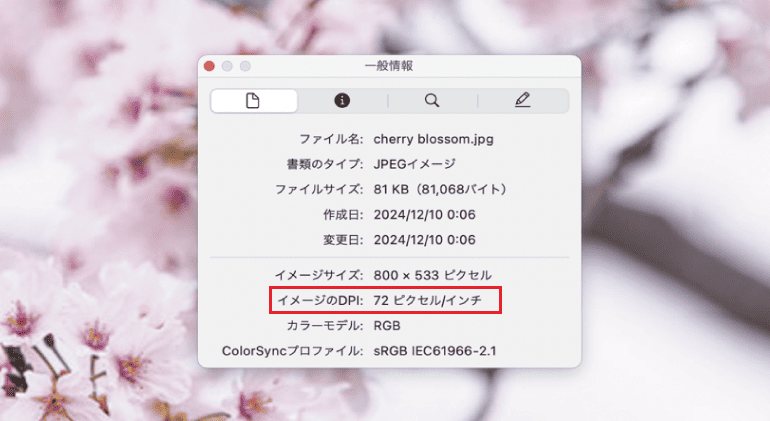
Windowsの場合、画像を右クリックし、「プロパティ」から「詳細」を開くと、解像度を確認できます。
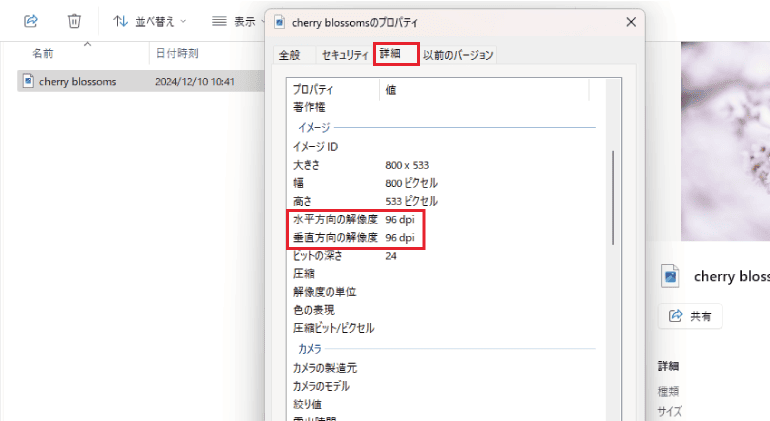
解像度不足を解決する方法
解像度が不足していると分かった場合、以下のいずれかの方法で対処します。
-
PhotoshopやIllustrator等のアプリで解像度を上げる
既に作成した画像の解像度を変更する場合、メニューバーの「イメージ」から「画像解像度」をクリックし、解像度の数値を変更します。
または、切り抜きツールの「縦横比メニュー」から解像度の数値を変更することも可能です。 -
画像鮮明化サービスを使う
Web上では、AIを利用して画像を鮮明にするサービスが提供されています。サービスによって利用条件などはありますが、AIによって画像を自動補正してくれます。
ただ、あくまでも自動補正であり実物に近付けてくれるわけではありません。場合によっては意図とは異なった仕上がりになる可能性もあるため、注意が必要です。 -
印刷サイズを小さくする
印刷サイズを小さくすることで、画像を鮮明に見せることができます。印刷サイズを小さくすることでドットの密度が上がり、結果的にきれいに見えるのです。 -
画像を作成し直す
可能であれば、最初から画像を作成しなおすのが無難です。PhotoshopやIllustratorで新規作成の際に、任意の解像度を設定してください。
写真の場合は、解像度の設定を確認してから撮り直しましょう。
解像度は高い方が良い?
解像度は高ければ高いほどきれいに見えると思いがちですが、必ずしもそうではありません。
解像度不足を避けようと必要以上に高い解像度でデータを作成すると、重くなって印刷エラーを起こしたりファイルが開けなくなったりしてしまいます。
適切な解像度を超えた高解像度の画像を印刷しても、見た目の仕上がりはほとんど変わりません。
「目的に応じた解像度の目安」の項目でご紹介した解像度を参考に、高すぎない数値で設定しておきましょう。
Tシャツキングでは、200~300dpiで入稿していただくことを推奨しています。
200dpiに満たない低解像度の画像でもアップロードし、ご注文いただくことは可能ですが、仕上がりがぼやけたり、粗くなったりしてしまう場合がありますので、適切な解像度でご入稿いただきますようご注意ください。
まとめ
解像度の概要として、解像度の重要性やdpiとppiの違い、目的に応じた解像度の目安や解像度不足の時の対処方法について解説しました。もはや画像や映像だけでなく、物事の理解度や認識について使われることもある「解像度」という単語ですが、本来はどのような意味の言葉なのかイメージできたのではないでしょうか。
解像度が高ければ良いわけではないことは、記事内でお伝えした通りです。目的に合致した適切な解像度を確認し、必要な解像度のデータを作成するように心がけましょう。
Tシャツキングでは、オリジナルデザインのTシャツを1枚からご注文いただけます。WEB上で手軽にデザインを作成することができますので、ぜひご覧ください。









































